Use our free circular text generator to create circled text, circular text, or curved text. You can download the circle text as a transparent png image and use it for any purpose. If you need text to png then this is the solution for you. It's perfect for those who don't have Photoshop or want a quick and easy solution to create curvy text in seconds. You can add a circle or ball to your curve writing with one click.
There are other curve text generator tools out there that you can use for free. For example you can arch text in Word, PowerPoint, Gimp, etc. It's true that you can curve text in Word quite easily. But, if you need a more fancy text, a curved text with layer styles, a spiral text or a wavy text, you can use both MockoFun and Word. Go to Insert WordArt, and pick the WordArt font you want. Write the text you want 3. Select your WordArt text and Go to Shape Format or Drawing Tools Format, select Text Effects >Transform and pick the look according to your needs.
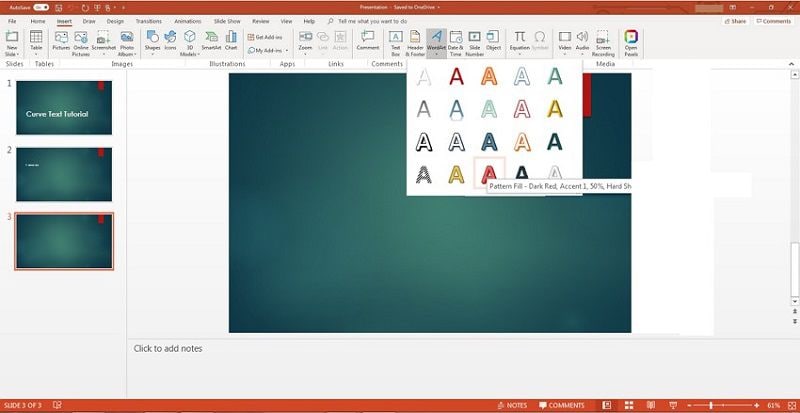
Arching a text is an excellent technique to wrap text around icons or images and add more visual interest to your content. With a good eye and a little practice, arched text will help you enhance and improve the visual impact of your presentation or project.
Among the many things you can do to edit text, arching is one of the more popular you'll see in designs. Arched text is visually appealing and can really add a nice effect to a project.
But how is it done? There is no need to download any software. Use our free curved text generator online and download your text only or text around circle if you choose that option. If you are still not sure how to curve text or how to use our curved text app, then please watch the video below that will take you through each step. You will also find an explanation on how to arch text in Word, Illustrator, Photoshop, and PowerPoint.
How To Bend Text In Powerpoint For Mac
How to Use the Free Text Curve Generator
- Select the curved text. There are 3 options (arch text facing up or down, up or circular text)
- Choose a curve font from the font list (you can change it later).
- Type your text. You will see the curved letters on the right.
- Download.
- To create multiple curved words either download each one separately or move each word to make space for the next one.
If you want to know how to arch text in Word, Illustrator, Photoshop, or Powerpoint then see the instructions below.
How to Use the Free Circle text generator
- Follow the instructions above but select the circular text option.
- Type your text. You will see the text in circle on the right.
- You can add a circle or a round pattern or a ball to your circle text. The text can be outside or inside the circle.
Samples you can create (there are hundreds of more options on the app).
How to Create Curve Text in Word
Word curved text is useful when you want to add it to a Word document. Word curves text, but if you want to create an image (png text) then the curved text maker above is better.
If you need curve text Word format, then please see the following explanation.
Go to insert -> WordArt (from the text options). The icon might be different on your version, but it will still be called WordArt.
Select any style.
Double click on the text box and type your text.
Go to the Shape Format tab, select Text Effects -> Transform.
You will see different options for the path and the warped effect.
Drag the orange dot to change the degree of the curve.
You can also use the curve text generator and copy and paste in Word. To do that click on the button above and create your curved text. Download it and copy it. Paste it in your Word document or click on insert -> image -> select the download curve text. You can copy and paste into any document and file besides Word.
How to Arch Text in Illustrator
- Open the illustrator project from the File tab or you can find your file in your browser, right-click, and then click on 'open with', and then 'illustrator'. This is the easiest method because it works on Windows and Mac computers.
- Create text you want to arch using the Text Tool. You'll find the icon in the tool tray (it looks like capital T).
- Choose the arch effect: select the text you want to arch and go to effect, then warp, and then Arch. You will see popups with some sliders for adjusting the arch of your text.
- Apply the arch effect: using the sliders, create the desired arch effect on the text. You can see the preview box to assess the arch adjustments. When you achieve the arch you want, click OK.
How to Arch Text in Photoshop
There are various ways to arch text in Photoshop. The ideal way to arch a text in Photoshop is by creating a vector path and then adding your text to the path. This method is more complicated but the result is more professional.
The easiest way is to use the Warp Text tool. The warp text tool does slightly deform the text but assuming you are not creating a professional work of art the result should be good enough.
- Open a new document (file -> new).
- Select the text tool.
- Type the text that you want to curve.
- Select the text layer.
- Go to Layer -> Smart Objects -> Convert to Smart Object.
- Go to Edit -> Transform -> Warp.
- Select the anchor points and drag them.
- Click on Apply the Transformation.
How To Bend Text In Powerpoint For Mac App
How To Arch Text In Powerpoint
To arch the text, you'll need a current version of Microsoft PowerPoint.
You can either create a new presentation or open an existing one. Go to the home menu and select a new slide. Click on insert and select Text Box. Ensure that the text you enter in the text box is aligned in the center (to do this use the Ctrl + E shortcut).
Select the text, click on Insert and then WordArt, and pick the style you want from the menu. Then, go to Drawing Tools Format/ Shape Format and choose Text Effects and then transform. You'll see a range of choices to change the shape of your selected text.
The options under Follow Path include Arch, Arch: Circle, Down, and Button. You can choose one that will work best for your project. If the text isn't long enough to arch it, you can increase the font size.
Once done, you'll see a yellow dot in the text field. Click on it with the right mouse button and hold the mouse button down to specify how far you want the arch to stretch.
By default, when you type out text in a text box, it displays horizontally. But sometimes, for that extra pizazz, you might like your text to be curved, and maybe even follow the contours of a curved line. You can easily create curved text In PowerPoint 2010, by creating an oval shape and typing your text inside it. Creating Your Curved Text Activate the oval tool by going to the Insert tab and finding it in Shapes (in the Illustrations group). Draw a circle by clicking and dragging on the slide and hold down shift to constrain its proportions. When you start typing some text with the circle selected, the text will appear inside the circle. So type out your text!
While the circle is selected, the Drawing Tools and Format tabs appear in the ribbon. We need the Text Effects command. Select Transform, and then choose any of the Follow Path options. For this example, we chose the first one on the left (Arch Up). The text should now follow the curve of your circle. The only problem is, the text is white and we can see the circle.
Right-click an image in one of your PowerPoint slides and click 'Format Picture.' Click the arrow next to '3-D ROTATION' to expand that section and view a set of text boxes and buttons. Click the Left or Right button next to X Rotation and note how the image rotates slightly to the left or right.
We want black text, and we don't want to see the circle. Let's change the text colour to black first, so that we don't lose our white text when the background becomes white.
With either the circle or the text itself selected, go to the Home tab, and in the Font group, change the Font Colour to be black. To make the circle invisible, you'll need to have it selected. We're going to remove the outline and fill: with the circle selected, go to the Format tab and click on Shape Fill. Select No Fill.
Now click on Shape Outline and select No Outline. Now all we can see is the curved text.
At this point you can make the curve of your text shallower or steeper by dragging on the shape's resize handles. Unfortunately, if you need your text to follow more complex curves, PowerPoint isn't (yet) up to the job. You may have to create an image of your text in a graphics editor like Adobe Fireworks, Illustrator or Photoshop, and then into your presentation's slide. Of course, if you do this, the text won't be editable within PowerPoint. If you needed to change the text, you'd need to amend it in the graphics editor and re-insert it into PowerPoint.
This entry was posted in and tagged, on. Dropbox for mac not syncing. Easy accounting software crack. Snail farming manual. Post navigation.
Help with office 365 for mac. Office 2019 Office 2019 for Mac Office 2016 Office for business Office 365 Admin Office 365 for home Office 365 Small Business Office 365 Small Business Admin Office 365 for Mac Office.com More. Redeeming your key is what links your account with Office so you only have to do this once. Enter the email address associated with Office for Mac and click Next. For Office for Mac, you can have up to 25 licenses associated with the same Microsoft account: only one license for an Office 365 subscription and multiple one-time-use installs of Office for Mac Home and Student or Home.

